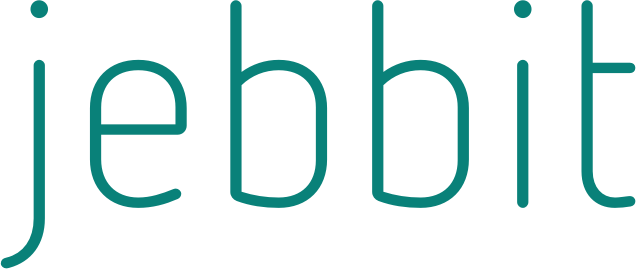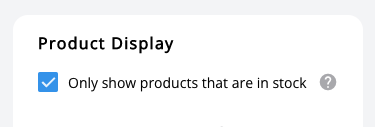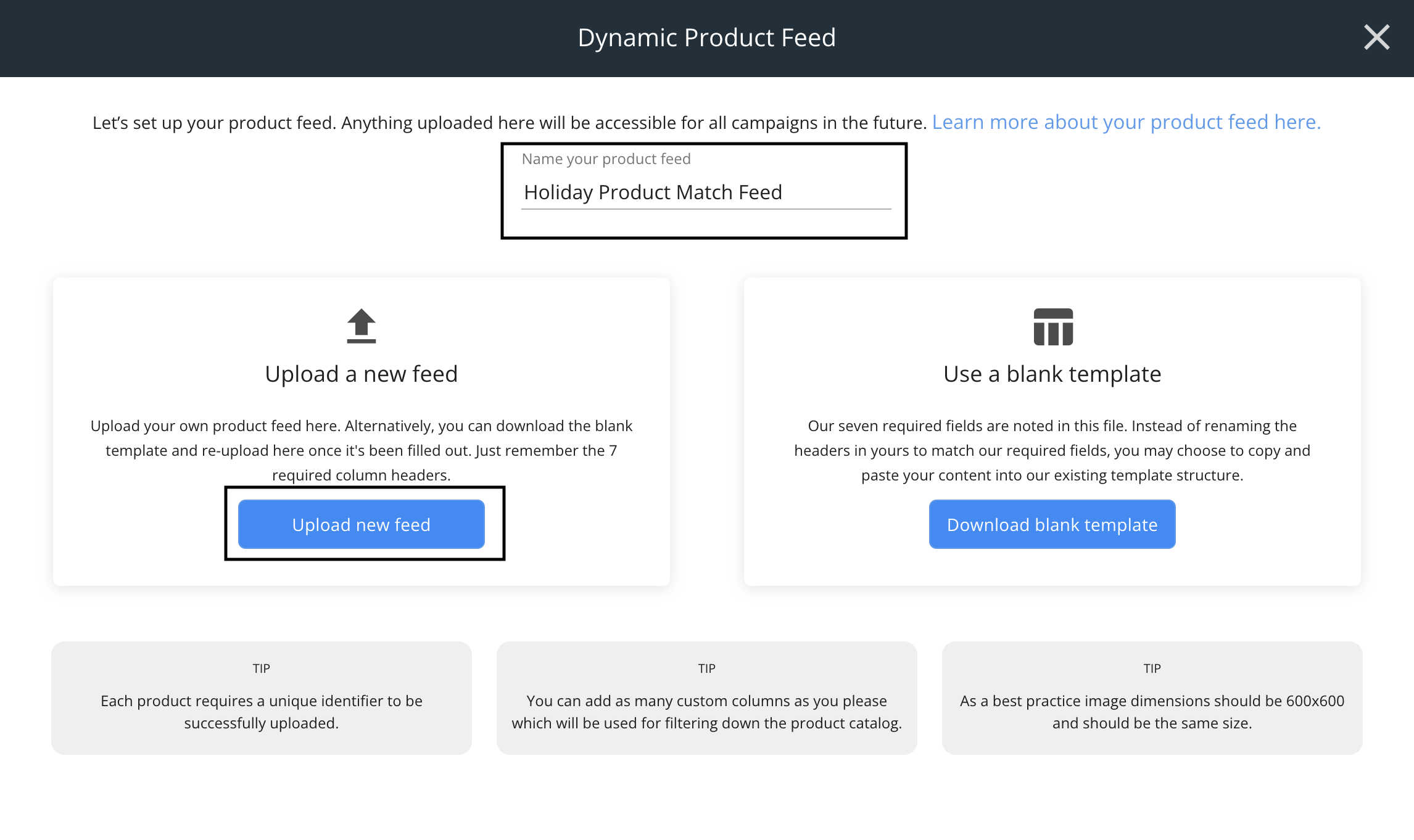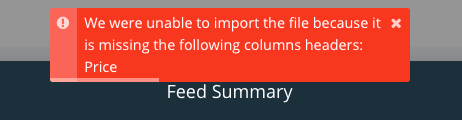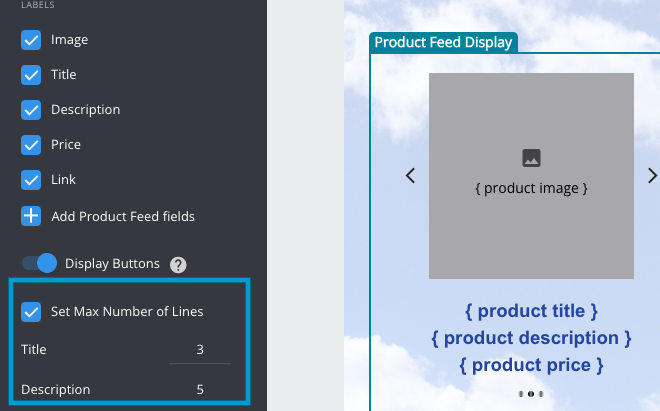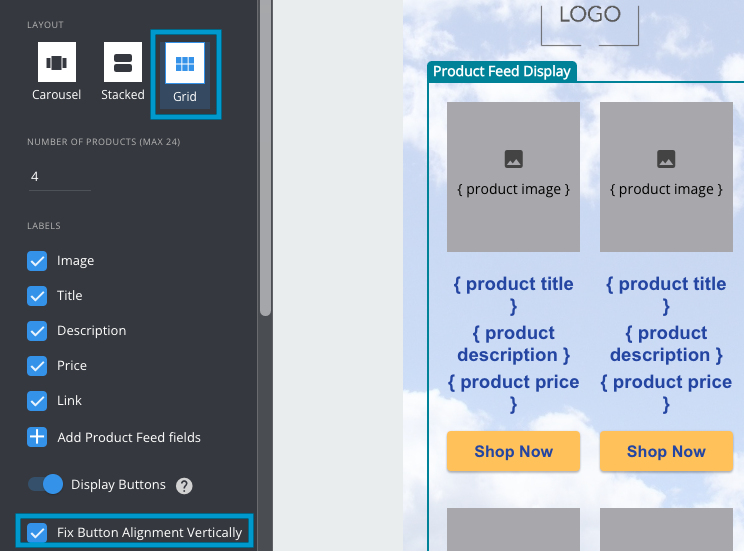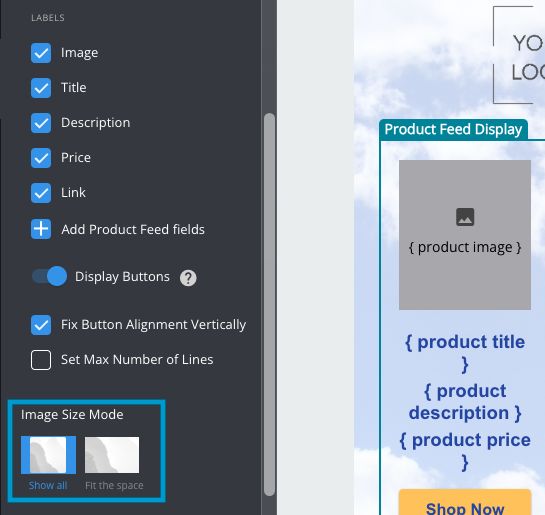Uploading a Product Feed
If you are an eCommerce company or retailer with thousands of different SKUs, you can upload a file of your products directly into the Jebbit platform to serve product recommendations based on your entire catalog. Our Product Feed feature is a huge time saver for brands with thousands of different products, but it can be used and enjoyed by anyone who prefers to use a filtering based logic instead of a points based logic.
Video Tutorial
Step by Step Guide
From the main Builder tab, select "Dynamic Product Feed" from the dropdown. In that section you can upload new feeds, download blank templates to build feeds from scratch, edit or remove existing feeds, and finally check on the upload status of any of your feeds.
To upload a new feed locate the 'Add New Feed' button in the upper right corner and click on it.
You will need to make sure your feed is in a .csv format and you need to make sure your feed has all eight required columns that Jebbit looks for during the uploading process.
Column
Description
ID
A unique identifier for each product. Each row needs an ID to process. If there are duplicate IDs we will process the first one only. A valid ID is alphanumerical without special characters. For example, hyphens are not supported characters in the ID field and Jebbit will not read any portion of the ID after the first hyphen as a result.
Title
A title which will be exposed to the end consumer
Description
A description which will be exposed to the end consumer
Price
The price of the product which will be exposed to the end consumer
Image URL
A URL for the image which will be exposed to the end consumer
Redirect URL
The redirect URL the product will link to
Category
Assign the product to a Category so you can leverage Product Categories
Brand
If your products fall within different brands then you can use this field to specify that information.
In addition to the eight required columns above, you can also include custom columns in the .csv that you upload. While the required columns impact what the end consumer sees, your custom columns will be used for filtering down the product recommendations as field values. For example, if you upload a custom column called ‘color’, you would map the color column values to one of your questions in the Jebbit experience. If the consumer selects the ‘Red’ as their favorite color in the question screen, it will remove all the non-red products from the product feed.
If you have an existing product feed to upload into the Jebbit platform, just ensure your existing feed is has the eight required columns, otherwise your file will be rejected. For example, if the column in your feed that describes a product is called ‘product description’ then rename it to 'description' so Jebbit can read the column properly and populate those data points into the product description field on screen.
To allow Jebbit to only serve in-stock products from your feed as product recommendations, then include a column called 'Availability' before you upload your feed. If a product is not in stock, we will not display it to the end consumer, so long as you check off the setting to 'Only show products that are in stock'
If the availability column is added we will accept the following values within each cell:
Available: Yes, y, t, true, in stock
Not Available: no, n, f, false, out of stock, unavailable
If the value is left blank it is assumed the product is in-stock.
At this point, give the feed that you are uploading a name, and then click on 'Upload New Feed' and follow the prompts.
When uploading your product feed we will first validate the file is in the proper CSV format and that all the required columns are present. If either of these steps fail, you will receive an error message at the top of your screen explaining what is wrong with the file.
If there are problems with any of the values within the rows in your file, you will receive an email with an attached CSV that explains which rows were not able to process and what the issue was. We will process the successfully uploaded rows though.
You can edit an existing feed by locating the existing feed in your account, clicking on the pencil icon, and uploading a new file. You can either download the existing feed if you wish to make certain edits, or just outright upload a new one. The new feed that is uploaded replaces the existing one.
You also have the option of downloading a blank template which comes with the eight required columns. You can copy and paste your product information into the blank template if you choose. The blank template may also provide some more direction on what the columns need to look like.
Frequently Asked Questions
Q: Do I need to include a required column even if I won't be adding any values to it?
A: Of the eight required columns, six of them will impact what the end consumer sees because they are tied to specific elements within the Product Feed Display Container (Title, Description, Price, Redirect URL, Image URL, and Category). You need to make sure you have all eight required columns included in your file, but you don't need to add values to each of the required fields if you don't plan to use them in your experience. For example, if you do not plan on displaying a product price, then you can leave the values in this column blank, but you still need to include the column in your file in order for it to upload successfully.
Q: My special characters aren't displaying properly. How do I ensure they display as intended in the experience?
A: Special characters do not work well with csv files. If your products or descriptions include characters with accents or other special characters, then use the HTML version of that character instead so the text uploads correctly. For example, 'Cafe' with an accented e would need to be entered as "Café" You can find more HTML codes for special characters with a quick google search (like this for example!)
Q: My product descriptions are super lengthy. How do I make them shorter?
A: You can set limits for the number of lines that Jebbit will display for Product Titles and Product Descriptions. This is especially helpful if you have Product Titles or Descriptions that are super lengthy or that vary significantly in length. With the Product Feed Display Container selected, check off the setting 'Set Max Number of Lines' from the left side menu, and then enter the maximum number of lines that you would like Jebbit to display.
Q: Is it possible to align the buttons within the Grid arrangement?
A: To control the button alignment, click into the Product Feed Display Container and then check off the setting 'Fix Button Alignment Vertically' from the left hand menu.
Q: Is it possible to add line breaks or more formatting to the product details on screen?
A: You are able to add HTML to your product feed which Jebbit will then read and render properly. For example, if you want to add in line breaks, then use this HTML tag to create a line break in your feed: <br>
Q: The images that are displaying are cropped and inconsistent.
A: As a starting off point, the images that you upload into your product feed should be roughly the same size. We recommended dimensions of 600x600. On top of that, you can also control whether the full image asset displays, or whether you want Jebbit to force the image to fit the space. Typically selecting 'Show all' for this setting creates the most optimal and consistent image display.
Q: When I preview the page, I am seeing missing images, product titles, and other product details.
A: If there are missing product details on the product recommendation screen, then the first thing that you should check is whether those values were imported properly in your feed. It's very possible to have accidentally uploaded a blank value for a product image url, or redirect url, for example. When this happens, nothing is displayed on screen for those elements within the Product Feed Display Container.
Q: Can I translate my DPF?
A: Yes! When copying an existing Jebbit campaign and translating it to a new language, you now have the option of translating the product feed in the same modal. You can select from several options, including formal and informal translation, as well as which product feed variables you want to translate. Once the translation is complete, this will be saved as a new product feed in your brand.
Related Articles
Keywords: product feed, upload, csv file, skus, product catalog, product match, product recommendation