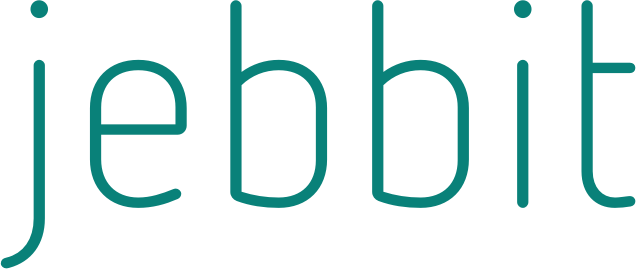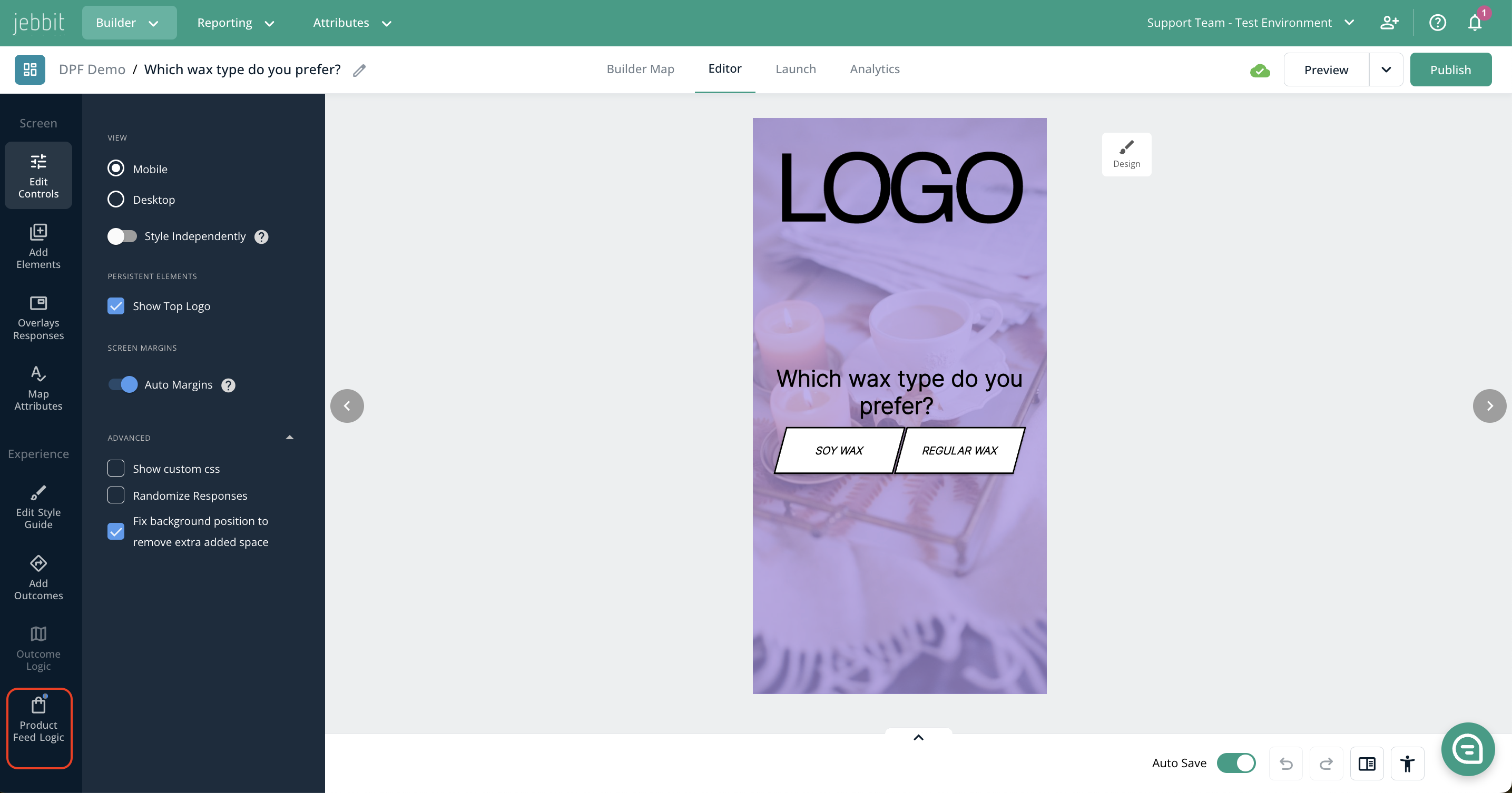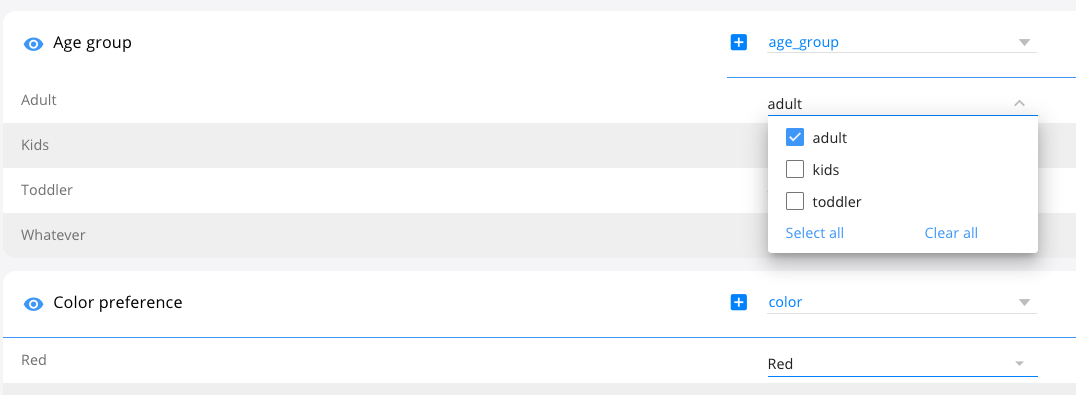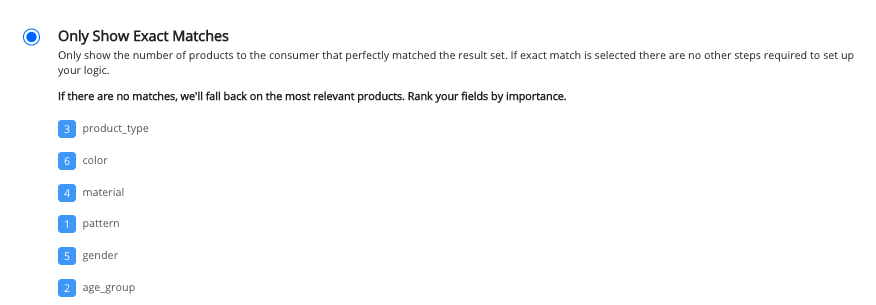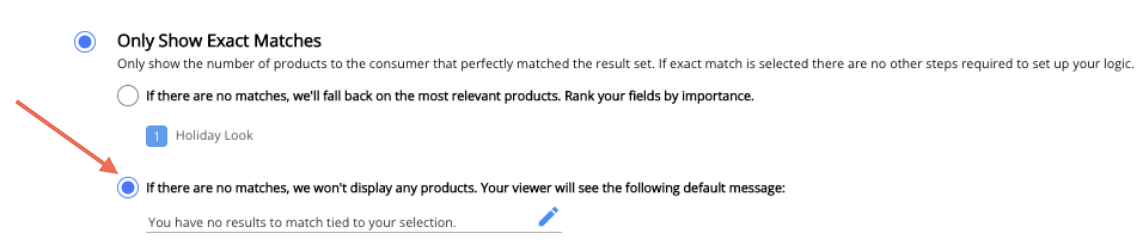Dynamic Product Feed: Setting Up Your Logic
Once your Product Feed is successfully uploaded you will need to decide which columns from the file will be used to filter down the results. You can do this by mapping the relevant questions and responses to column headers and values from your product feed.
Step by Step Guide
Navigate to the Dynamic Product Feed mapping page. You can find this within the Screen Editor by clicking on "Product Feed Logic"
Make sure there is a feed associated to your campaign. You will be prompted to add a feed to the campaign automatically but you can also click on "Attach Feed" in the upper left corner to select a feed from your account.
Once a feed is associated with your campaign, you can start to map columns from the feed onto questions in your quiz. Click on a blue plus button to pull the columns from your feed so you can map one of them onto the most relevant question:
Not all questions and responses from your experience need to be mapped to your feed, only the ones that are relevant for displaying the relevant product at the end of the experience. You can map a question to numerous columns and multiple values from your feed to one response. It's quite flexible! You can learn more about the filtering logic rules here.
Once you have mapped your questions and responses to your product feed, you need to decide which products to show to the end consumer. Make sure you save all of the mapping that you've done and then select the "Next" button near the upper right to advance to the next screen.
On this screen, you will designate Fallback Logic, as well as determine how you want Jebbit to display appropriate matches in your quiz. For example, you may have specified within the Screen Editor that you want to display four products to the end consumer. However, after they go through the experience it may be that there are only two products from your feed which match perfectly. To plan for this case, you will have two options:
Only show exact matches:
Fill all of your product slots even if there are not enough exact matches
In the case of an exact match, we will only display the perfect matches from the result set. So even if you want to display up to four products to the end consumer, in the case where they are perfectly matched with two, your experience will only serve two.
If there are no matches at all, then you can choose to set up Fallback Logic or to display a default message so consumers know there were not matches. If you choose to set up Fallback Logic, then in the case of no exact match, we will drop the filtering for the column with the lowest ranking. We will do this until we can find the best match to serve, even if it's not exact.
If you don't want to display any products if there are no exact matches, then you can choose to display a standard message instead:
If you would rather have Jebbit fill all of your product slots, even when there are not enough exact matches to select from your feed, then you will select 'Fill al of your product slots even if there are not enough exact matches.' This will allow you to set Fallback Logic so that we can removing filtering from the lowest ranked columns until we find the next best products to fill up all product slots available on your screen.
Frequently Asked Questions
Q: What does Jebbit do if there are more than enough product matches but less product placeholders set up within the Screen Editor?
A:In the case where there are more results than the number of product slots, we will randomly choose which products to display to the consumer. Granted all the products will be exact matches.
Related Articles
Keywords: dpf, dynamic product feed, logic, personalization, product result