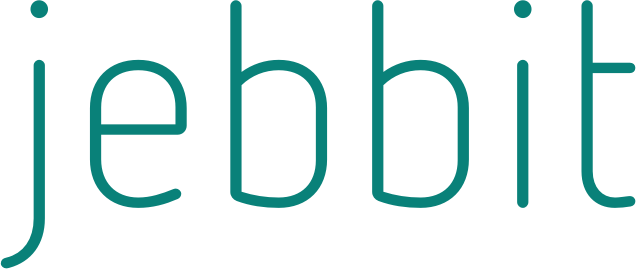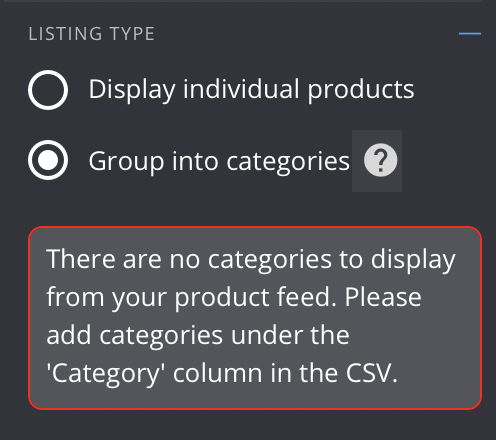Product Categories for Dynamic Product Feed
Setting up product categories within your dynamic product feed is a great way to group together sets of products on your results screen. There are a few key use cases in which product categories can be used.
Reserve product slots on your result screen to promote certain products such as ‘Best Sellers’ or ‘Recommended for You’.
Display combinations of categories on your result screen. For example, you may have a shaving kit with a recommended razor, shaving cream and soap. You can use the product feed to choose from hundreds of different combinations, but you will always show a razor within the razor category and the soap within the soap category.
Video Tutorial
Step by Step Guide
In order to leverage Product Categories, you must include the ‘Category’ column within your Product Feed. The Category column is part of the Product Feed template. While the column does not require values in order to successfully upload the feed, values are required to pull Products into Categories within the end experience. The values that are added to the Product Feed will be used when reserving product slots when building your experience.
When you add your Dynamic Product Feed Container into an experience, you will notice a Listing Type option. If you select “Group into categories’ you will be able to leverage the Product Category functionality.
You can select as many Categories as Product slots on the screen. The Categories in the dropdown are the unique values listed in the ‘Category’ column from the Product Feed.
When you add a Category to the Dynamic Product Feed Container, you can specify the amount of Products to display within the Category, as well as set a Category Description.
You can edit the Category name in experience directly, so the Category display name that users see does not need to match with the Category name from the Product Feed.
Lastly, for all your Products that are not grouped under a Category, you have the option to group them together in a Category. This final Category will not be pulled from the actual Product Feed itself, it can be used to simply organize the remaining Products into one border with one unified descriptor.
Frequently Asked Questions
Q: Why am I not seeing any Category options within the Screen Editor?
A: If there are no values listed under the Category column in the Product Feed, you will be unable to use the feature.
Q: Will a Product always be shown within a Category when users take the quiz?
A: If your Product Feed Display has Product Categories set aside, Jebbit will try to fill those slots. In fact, Jebbit will remove columns from the filtering process until at least one of the slots are filled within a Category. When columns are removed to fill slots within a Category we will not be opening up additional items in the feed under the removed column, only the items under that Category. In other words, each Category has its own fallback logic.
If not all slots are filled under a Category, we will remove them. So if I had four slots for a category and could only fill two, there would be two less total recommendations on the outcome screen.
Related Articles
Keywords: categories, dpf, dynamic product feed