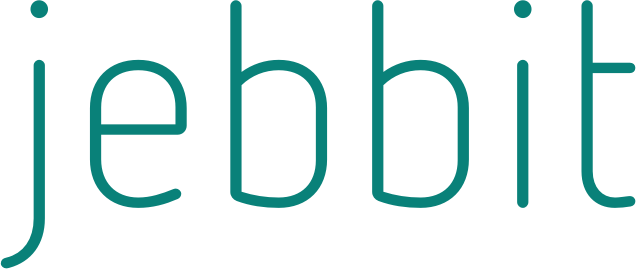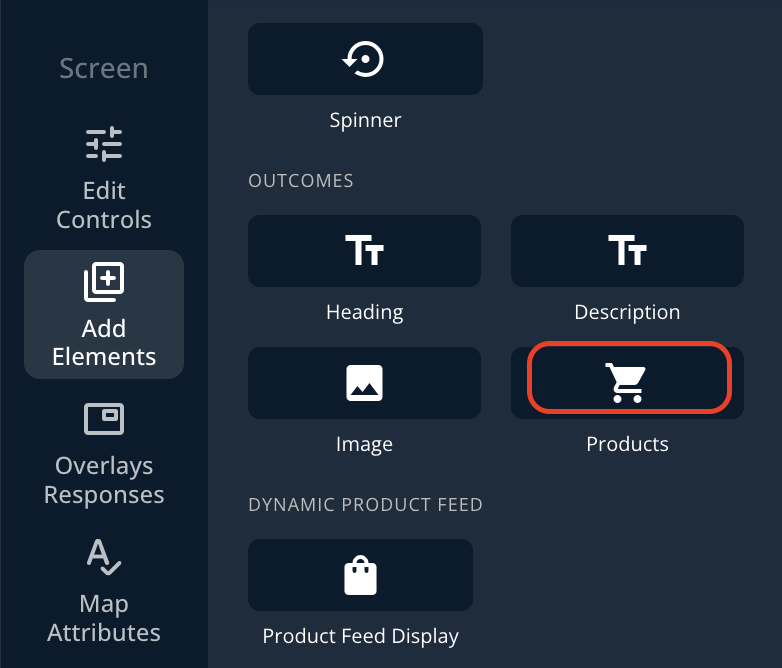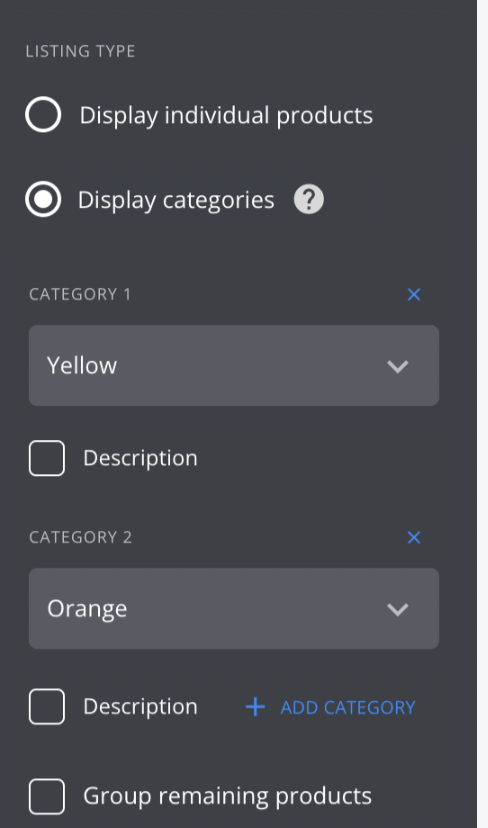Product Outcomes
Outcomes are a great way to display a personalized piece of content at the end of your experience based on how a user engages with previous questions. On your outcome screen, you can add additional product recommendations which is a powerful way to showcase numerous offerings on your website at one time.
Step by Step Guide
Within the Add Outcomes page you have the option to 'Add Products' to each outcome. The products will be populated within the dynamic product container on your outcome screen.
You can add up to 24 Products within an Outcome. Unique Product Titles are required, but other fields are optional. For each Product, you can customize the following fields:
Title
Description
Image or Video
Price
URL
Category
As you add Products to your Outcomes, keep in mind that you are designing a static set out Products as part of one overall Outcome. Users can only be served one Outcome per user session. When a user is matched to an Outcome, they will be shown all Outcome and Product details that you customize within the Outcome, so long as your product match screen is set up with the correct Containers that correspond to each Outcome and Product element.
If you wish for a Product to display a Category header to the end consumer, you will decide that for each Product that you add to an Outcome. Just select the following checkbox and write in the display name for each Category.
Once your Outcomes and Products are set up, you can design your product match screen within the Screen Editor. Be sure to use the Products Container element if you are serving multiple Products within an Outcome.
By adding your Product Container you can set your layout, the number of Products, which elements within the Container to display to the end consumer and have total control over the design elements.
You will want to ensure that the number of Products you add to the Container is enough to pull in all the Products from each Outcome. For example, if you only choose to display four Products in the Product Container within the editor, and an outcome has five products, we will only display four of the five Products.
If you've added Category labels to your Products, the Categories from your Outcomes will appear in the editor automatically. You can set the design and styling for each Category. You can also choose to add a description for each Category and have the option to group the remaining (non-categorized) Products of an Outcome together. If you have numerous Products assigned to the same Category, this will automatically be reflected when your quiz is taken.
Frequently Asked Questions
Q: I'm not seeing the Products that I've set up displayed when my quiz is taken.
A: In order for Products within an Outcome to display, you need to add the Products Container to your screen. This looks similar but is different from the Dynamic Product Feed Container, so be sure that you haven't mixed the two Containers up.
Related Articles
Keywords: outcomes, products, product outcomes, multiple products, standard outcomes