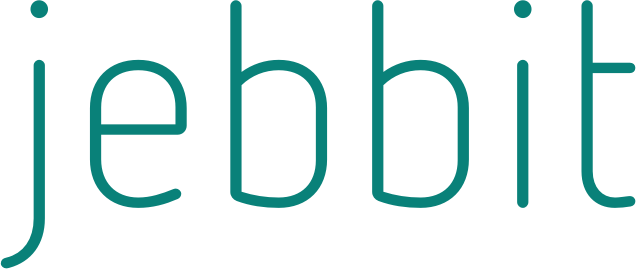Back Button
The back button is a feature that allows the end-user to navigate to a previous screen. It is a great way to give your end consumers more control when engaging with your Jebbit experiences. Whether they wish to answer the same question a different way (perhaps due to a mistake) or they just want to engage with the Jebbit experience again you can set them up to do so.
Video Tutorial
Step-by-Step Guide
The Back Button can be added from your Style Guide. To access your Style Guide, click on 'Design' from the toolbar in the upper right corner of your Builder Map.
Once the Style Guide opens, click on the "Back" container on screen to open up the design controls for the Back Button on the left hand menu.
Edit the Back Button as desired. Once you are ready to enable the Back Button on all screens, select the checkbox "Add Back Button" and click "Save."
Frequently Asked Questions
Q: What are my styling options for the Back Button?
A: You can customize the following for a Back Button:
The look and feel
The position
Spacing
The size
Text fonts and colors
The label: whether you have one at all and if so what the label is
Q: Can I turn off the back button for certain screens?
A: If you add the back button it will appear on all screens throughout your experience, except the first screen. Like the Logo and Progress Bar elements, you can remove the Back Button on any individual screen from within the Screen Editor.
Q: Can you make design edits for the Back Button at the screen level?
A: While you will typically set your design within the Style Guide, you can also override the Back Button design on each screen.
Q: If a user uses the Back Button and re-submits a new response, which input is saved for that user session?
A: For reporting purposes, we will always save a user's last set of responses only.
Related Articles
Keywords: style guide, screen design, back button, design