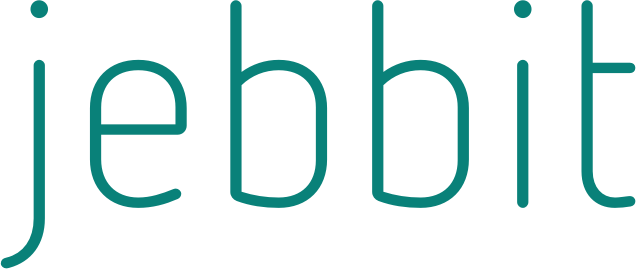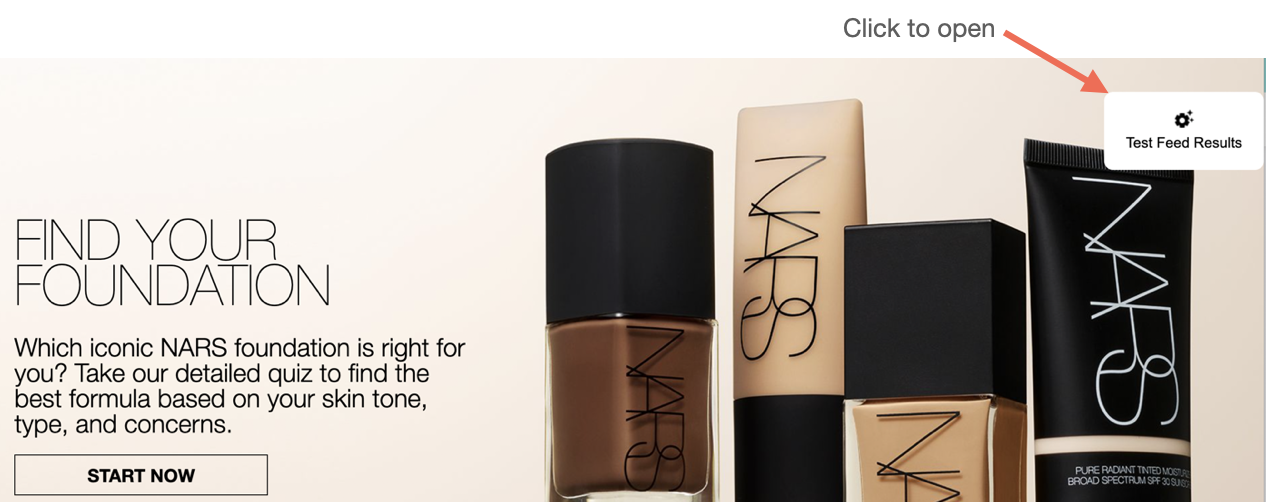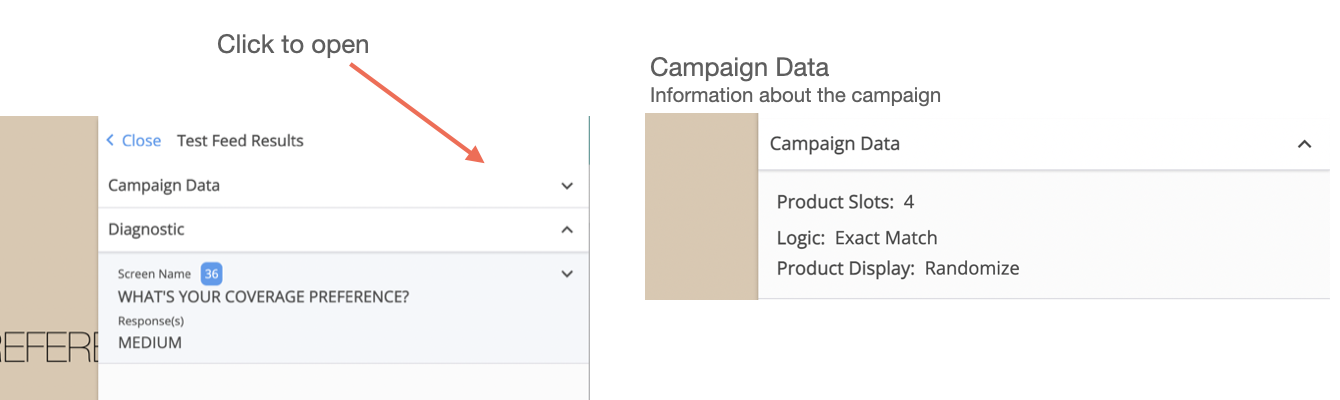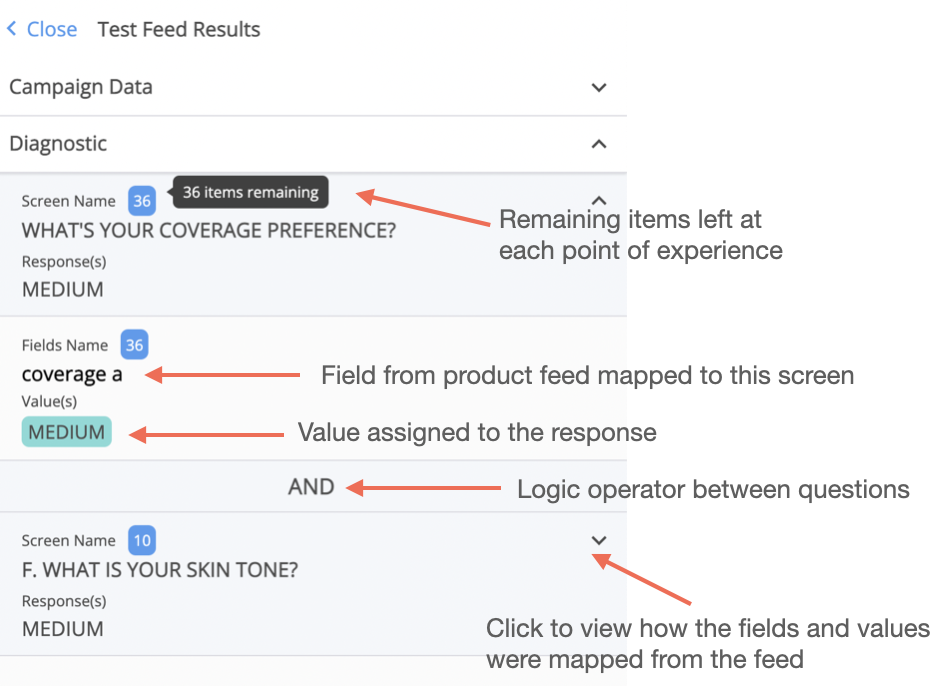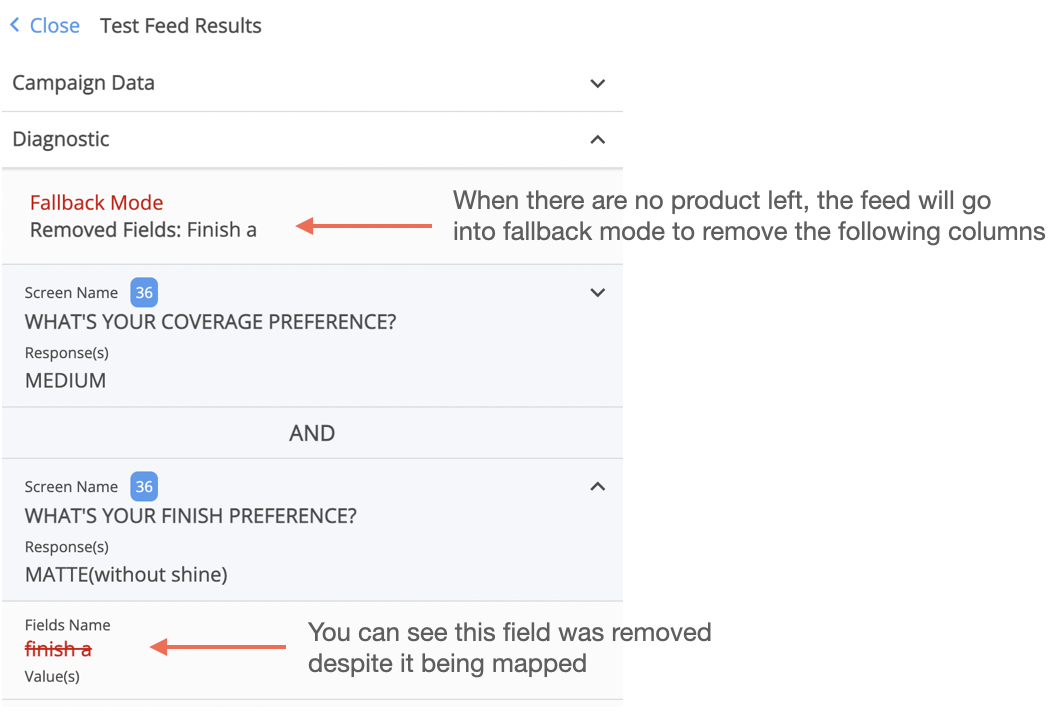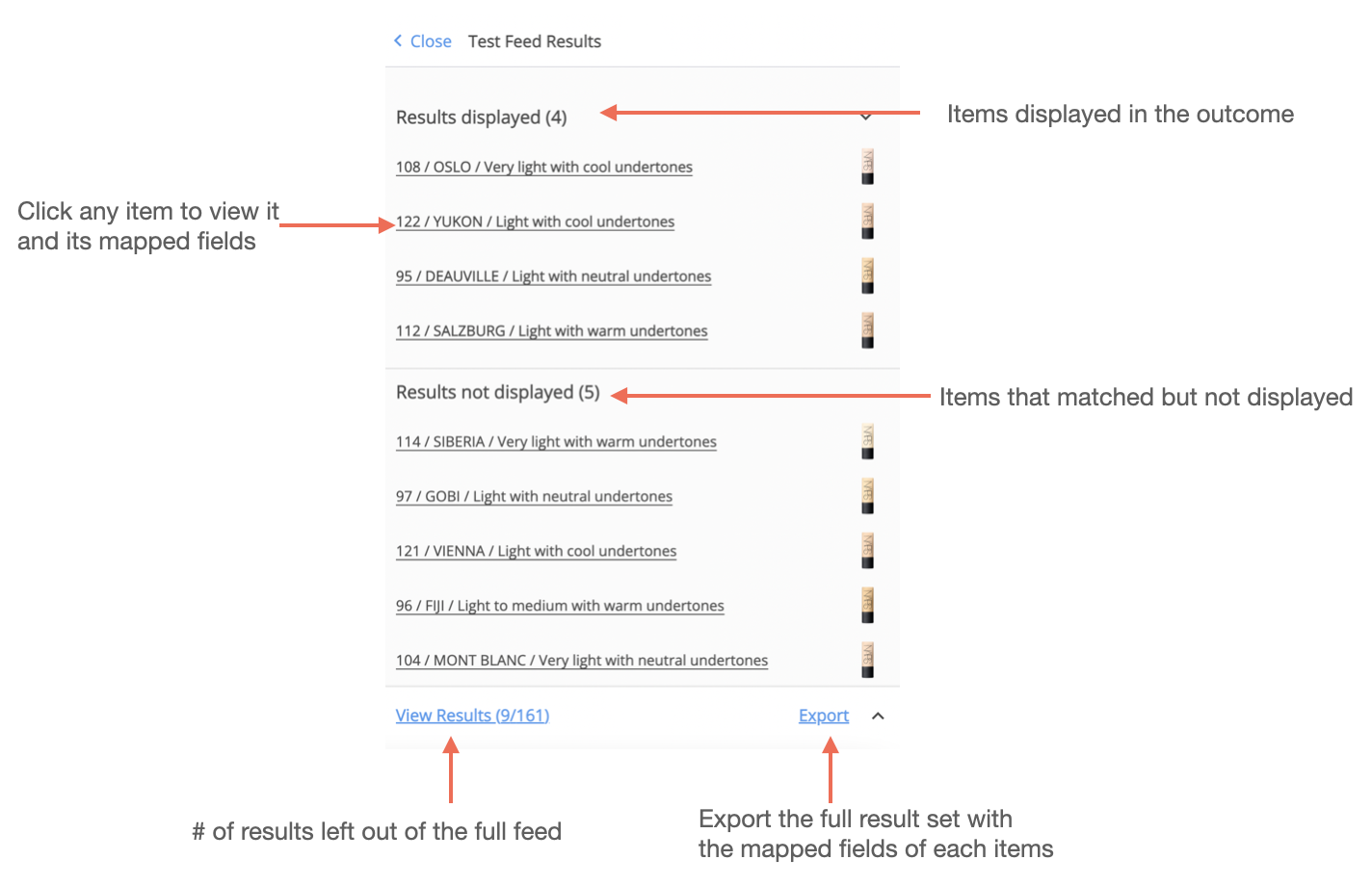Dynamic Product Feed Testing
The Product Feed Tester is a great way to better understand how the logic works in your quiz, while also being able to ensure you are seeing your desired product recommendations. The Product Feed Tester can be found on your desktop preview URL for all experiences that have a Product Feed assigned to them.
Video Tutorial
Step by Step Guide
You will notice the Product Feed Tester icon on your desktop previews for quizzes that are leveraging the Product Feed. You can click on it at any time to analyze how the Products are being filtered out.
The Campaign Data section simply shows some of the meta data tied to your experience which can be found in the editor and the logic screen. Information such as the number of available product slots you're looking to fill, the logic type and whether you have categories can provide a lot of context all in one place about your experience when you're comparing your results. Clicking on 'Campaign Data' will open these details.
As you click through the experience, the screens which have fields from the Product Feed mapped to questions will display one at a time with the number of remaining items available in the Product Feed. With each response you click on, you can see the result set wind down.
For additional context you can open up the questions to see what fields and values were mapped to those questions. Opening up your fields and values gives you great insight into whether the proper values were selected, or perhaps there could be an issue with the values that are tied to certain products. These diagnostic tools will help you pinpoint problems and fix them.
You can also see whether the platform is ANDing or ORing across screens, which gives you a better understanding of how the logic works.
You will also be able to tell once the experience has no products left and it falls back into Fallback Logic mode. Within Fallback Logic mode, the lesser prioritized columns are removed and the interface will open up additional products. Remember, the Fallback Logic is determined within the Logic section of the Product Feed menu.
At the bottom of the screen you will notice how many Products are left of the total in the feed. We only display up to 20 at a time, but if you wish to see all the results you can export them. The exported results will include the product information exposed to the end user and all the fields from the feed which were mapped up until that point in the experience. This is another way to ensure your products are set up properly in your feed.
You can click on any of the individual Products to view a preview and the fields and values tied to that product.
Related Articles
Keywords: dpf, dynamic product feed, product feed tester, triage, triage tool