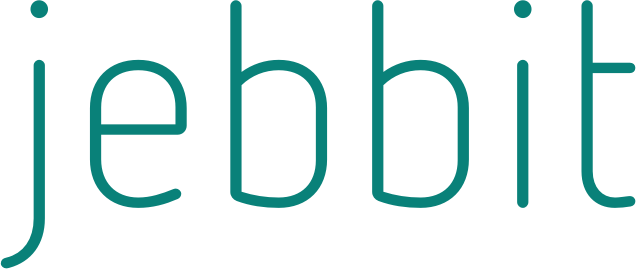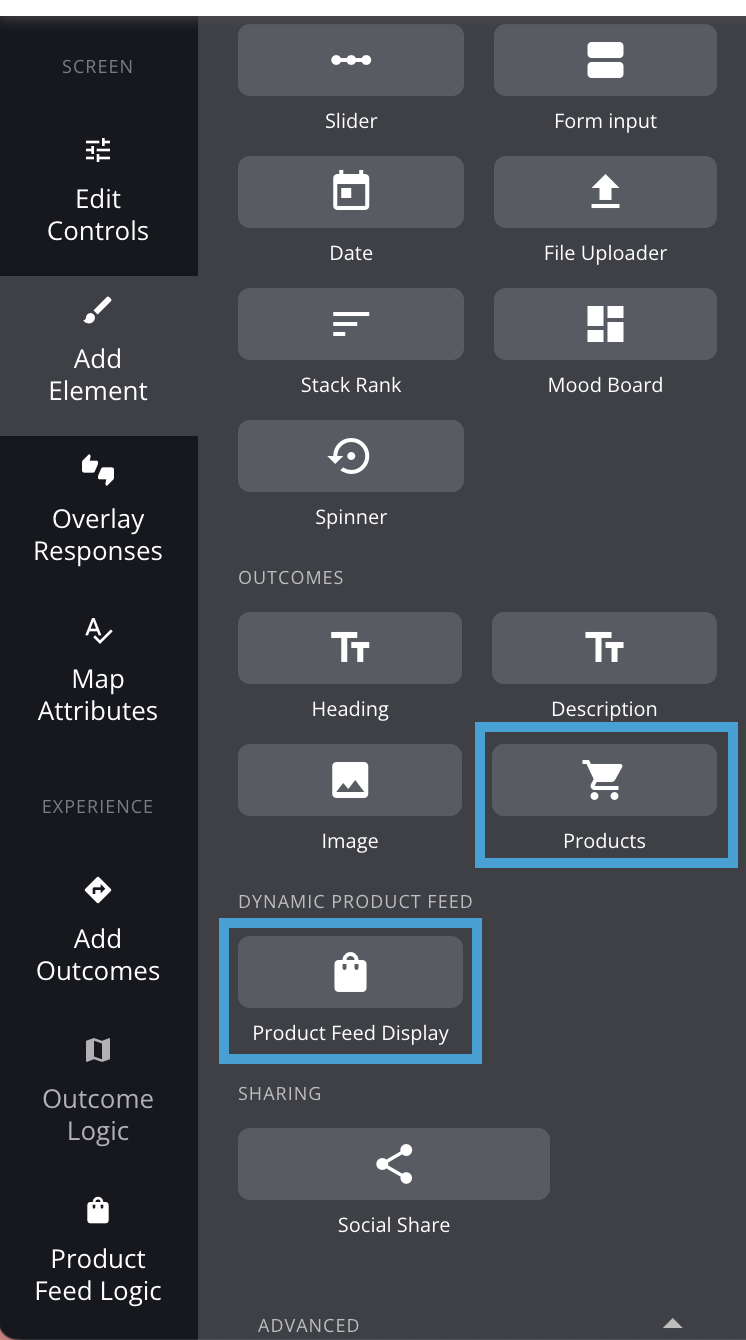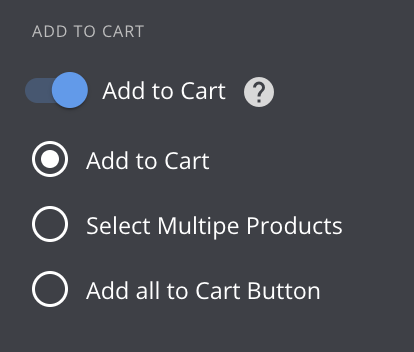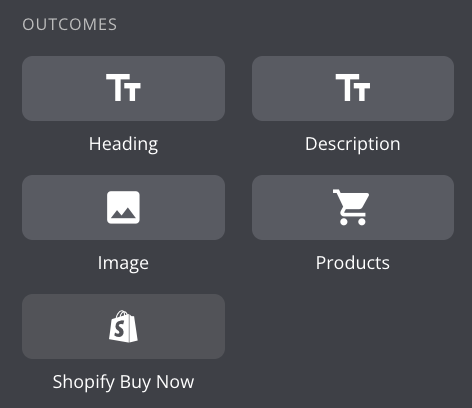Shopify Add to Cart Capabilities
Adding products right to cart from a recommendation screen is a great way to get customers one step closer to purchase. Customers can select the Variants (Option Values) they want directly from the Jebbit experience.
Video Tutorial
Step by Step Guide
To use the Shopify Add to Cart feature, first and foremost, you need to ensure that your Products are feeding into Jebbit from Shopify. This can be done through the Shopify Dynamic Product Feed integration, or by pulling in Products from Shopify from the Outcomes menu.
Next, set up a Product Recommendation page in your quiz using the Container element that corresponds to the way in which your are pulling in your Products. If using the Dynamic Product Feed, pull in the 'Product Feed Display' Container. If using standard Outcomes, pull in the 'Products' Container.
Now that your Products are feeding into your quiz directly from Shopify, and your screen is set up with the correct Container, you can select which Add to Cart experience you would like to serve. By adding any of these options, the Variants for each Product will be pulled in automatically so the end user can make selections within the Jebbit experience. There are three options available:
Add to Cart: This adds one of your product recommendations to your cart.
Select Multiple Products: This option enables the end consumer to select multiple products and then click submit to add them to cart
Add all to Cart: This option will add a button which gives the consumer the option to put all their product recommendations in their cart with one button click.
You can also use the Add to Cart feature with a single Standard Outcome. In this case, you still need to ensure the Outcome is pulled in through Shopify. Then, all you need to do when you set up your Product Recommendation screen is add the 'Shopify Buy Now' element:
Frequently Asked Questions
Q: Add to Cart isn't working for me.
A: The Shopify Add to Cart feature will only work if you are pulling in Products from Shopify through the integration. This can be done using the Shopify Dynamic Product Feed, by pulling in Products from Shopify within the Standard Outcomes menu, or by pulling in a single Outcome from Shopify within the Standard Outcomes menu.
Q: Why do some Products have carts next to them in the Standard Outcomes menu?
A: You will notice cart icons next to some Products which reflects whether there is more than one Variant/ Option for that Product. Keep in mind if certain Products have Variants/ Options while others do not, as this could lead to a confusing user experience with Add to Cart turned on.
Q: Can Jebbit show more than one Variant/Option of the same Product in a quiz?
A: We recently added the ability to display each variant as an individual product! You can now map multiple variants to responses, and then enable them to display in individual slots on your Product Feed Display page. You can make this change from the Product Feed Logic menu after you've mapped your variants.
Q: Why are out of stock Variants are displaying in my quiz?
A: Jebbit looks at the Product level when determining stock availability. If a Variant/ Option of a Product is out of stock, but other Variants of the same Product are in stock, then we will still serve an out of stock Variant as a match if you are using Add to Cart. This is to allow you to still serve the most relevant match, while allowing users to select a different in stock item before they reach the cart on your site.
As a best practice, you should serve multiple product matches to users with Add to Cart turned on, especially if you know how you have several out of stock Variants. This makes for a more seamless user journey from Jebbit quiz to checkout on your site.
Related Articles
Keywords: add to cart, shopify, product sync, buy now